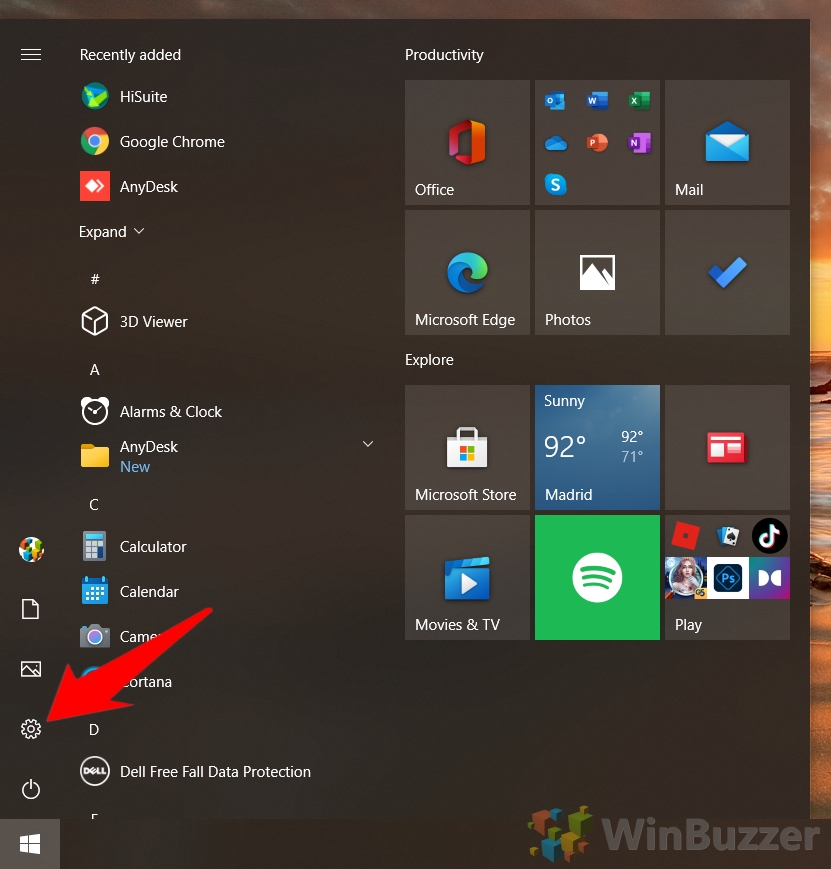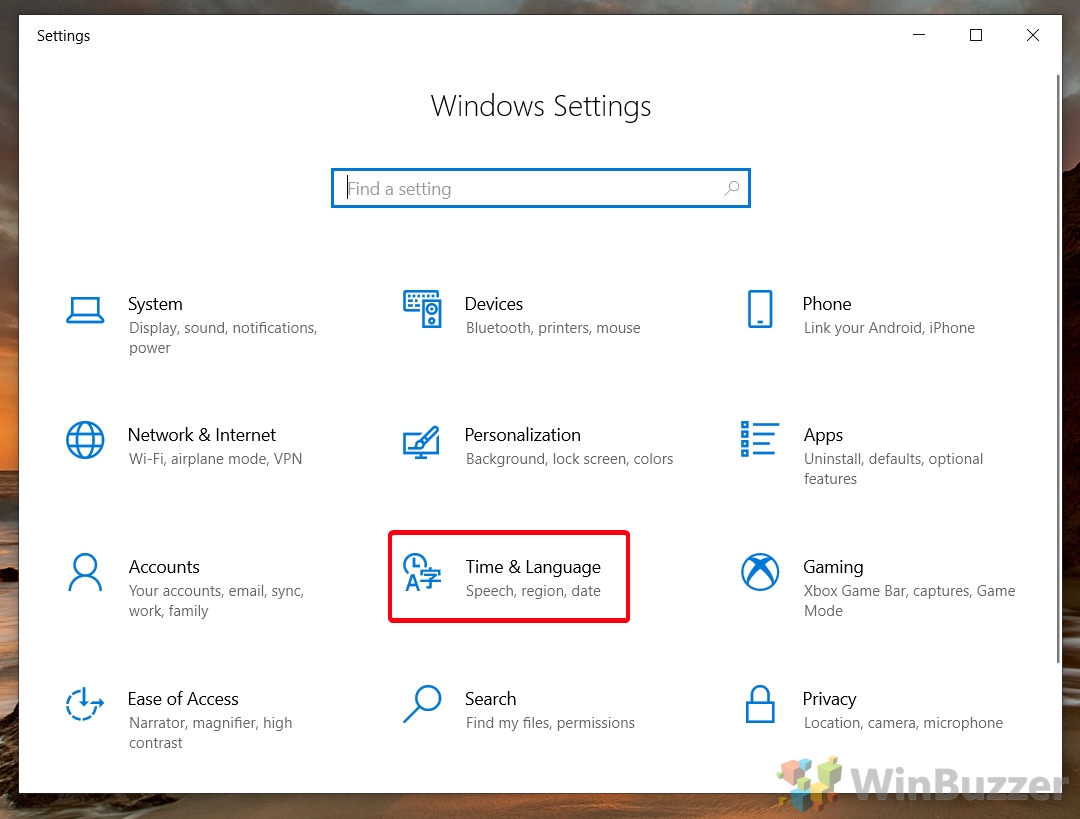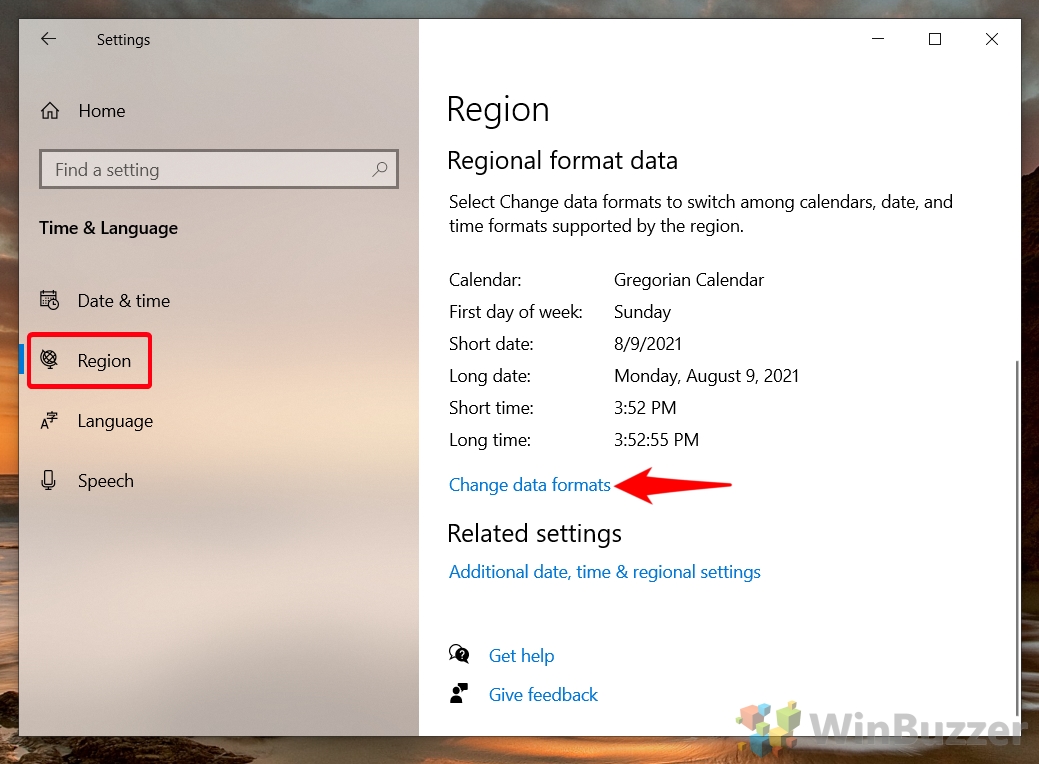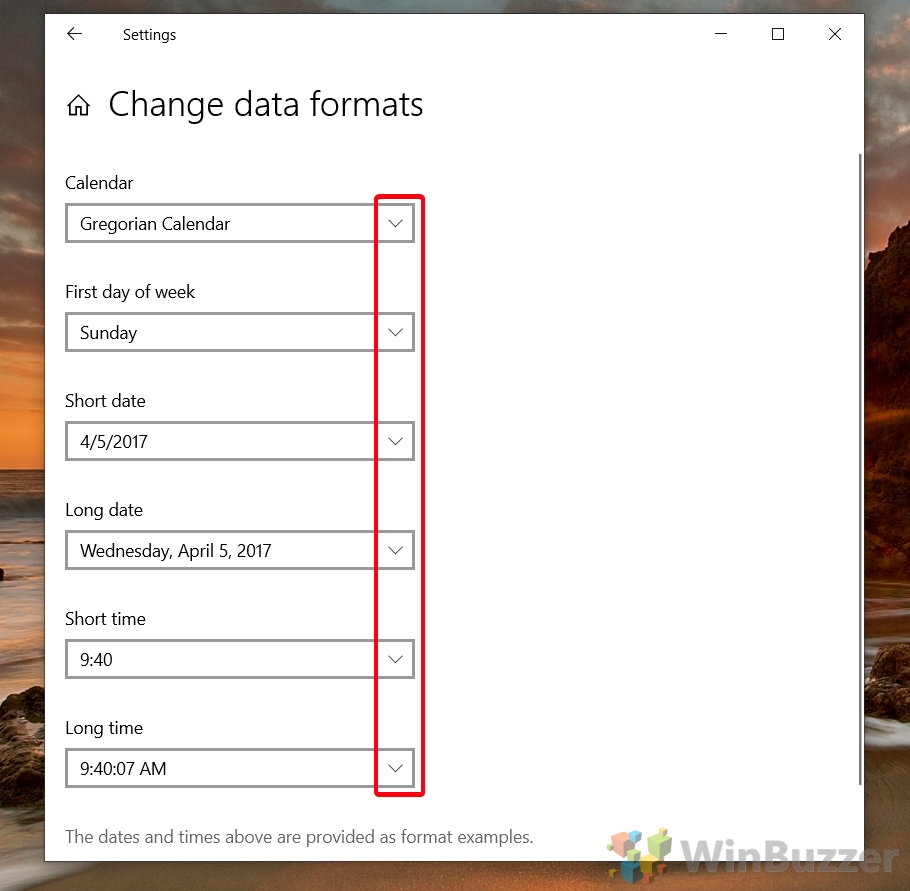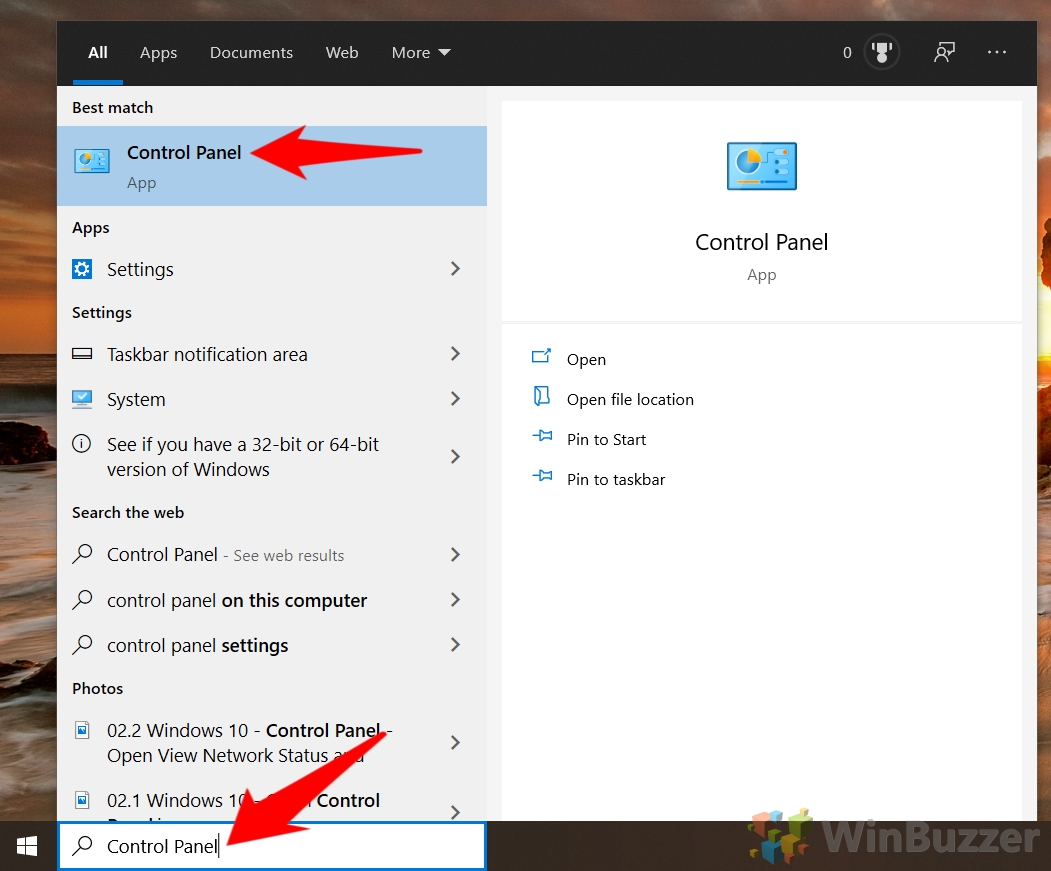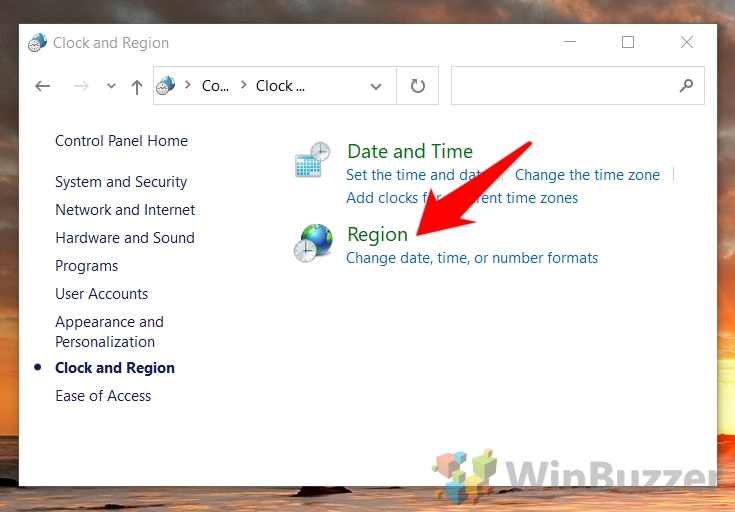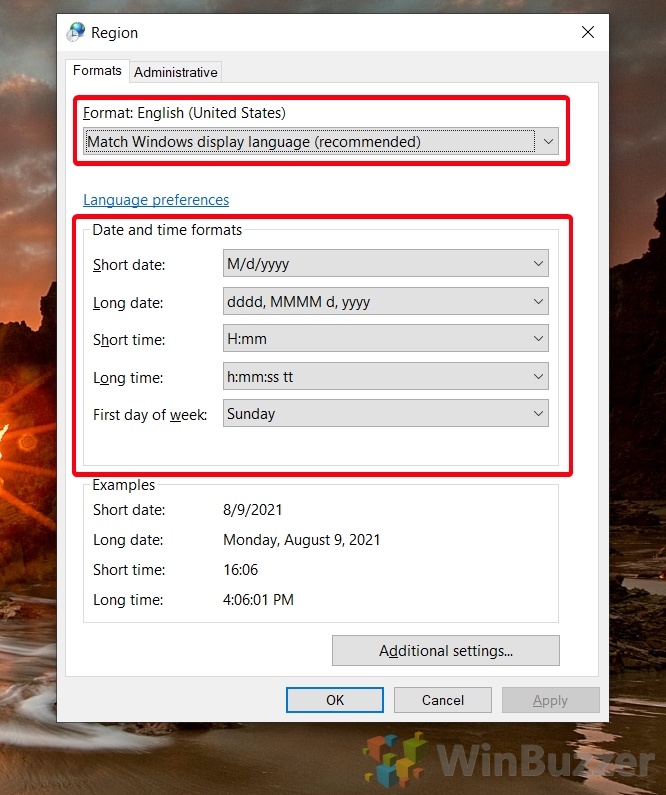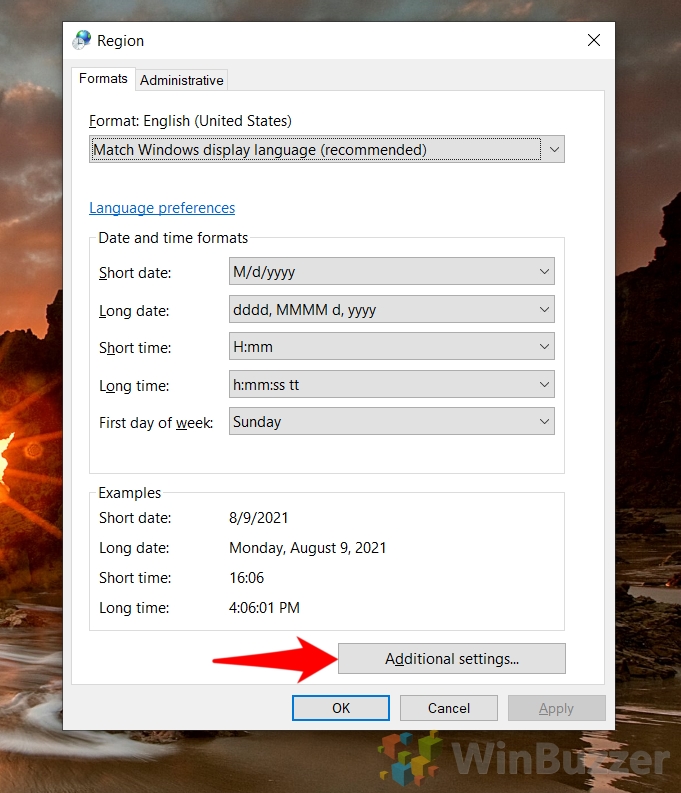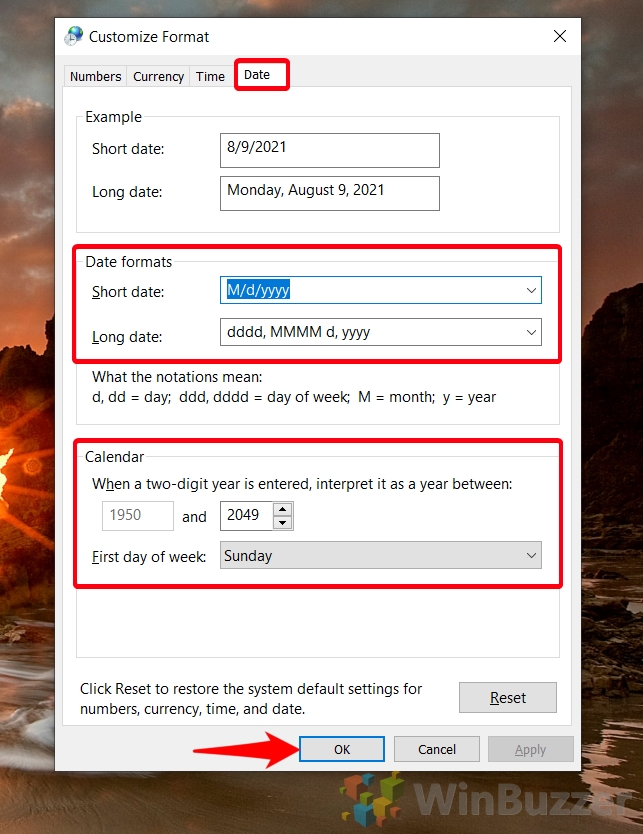1 How to Change Date and Time Formats in Settings2 How to Change Date Format and Time Format via Control Panel3 How to Change Date and Time in Windows 10
You can, for example, change the long date format or change clock format to include AM/PM symbols. Perhaps you even want dashes or dots in your date rather than slashes. Windows 10 lets you modify all this easily through its in-built settings menus. In this guide, we’ll show you how to do just that, using both the Settings menu and the Control Panel. Let’s start:
How to Change Date and Time Formats in Settings
How to Change Date Format and Time Format via Control Panel
How to Change Date and Time in Windows 10
With that your date and time should be in the correct format, but it’s worth noting that if your date and time is wrong altogether changing these formats won’t help. To change time in Windows 10 you should instead follow our dedicated tutorial. We also have a guide on how to show seconds on the Windows taskbar clock if that’s what you’re after.
Of course, it’s the Microsoft date formats you’ll be most interested in. You’ll see options for the long date format and short date format, as well as dropdowns to change clock format for long and short. If you’re on a newer version of Windows 10, the app will usefully display an example time for ease of use.
Once you have finished customizing your date and time formats, you can press the “OK” button to apply your changes.