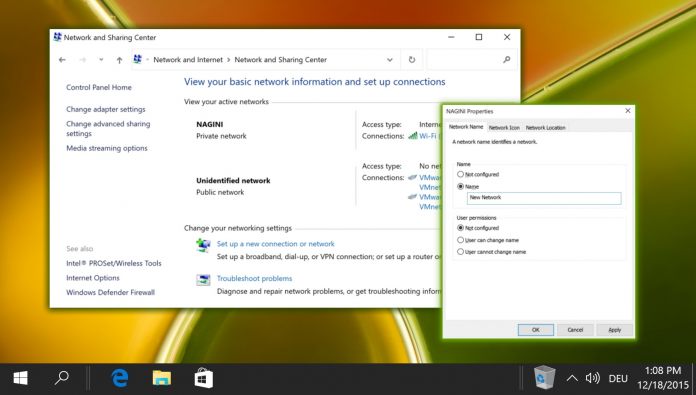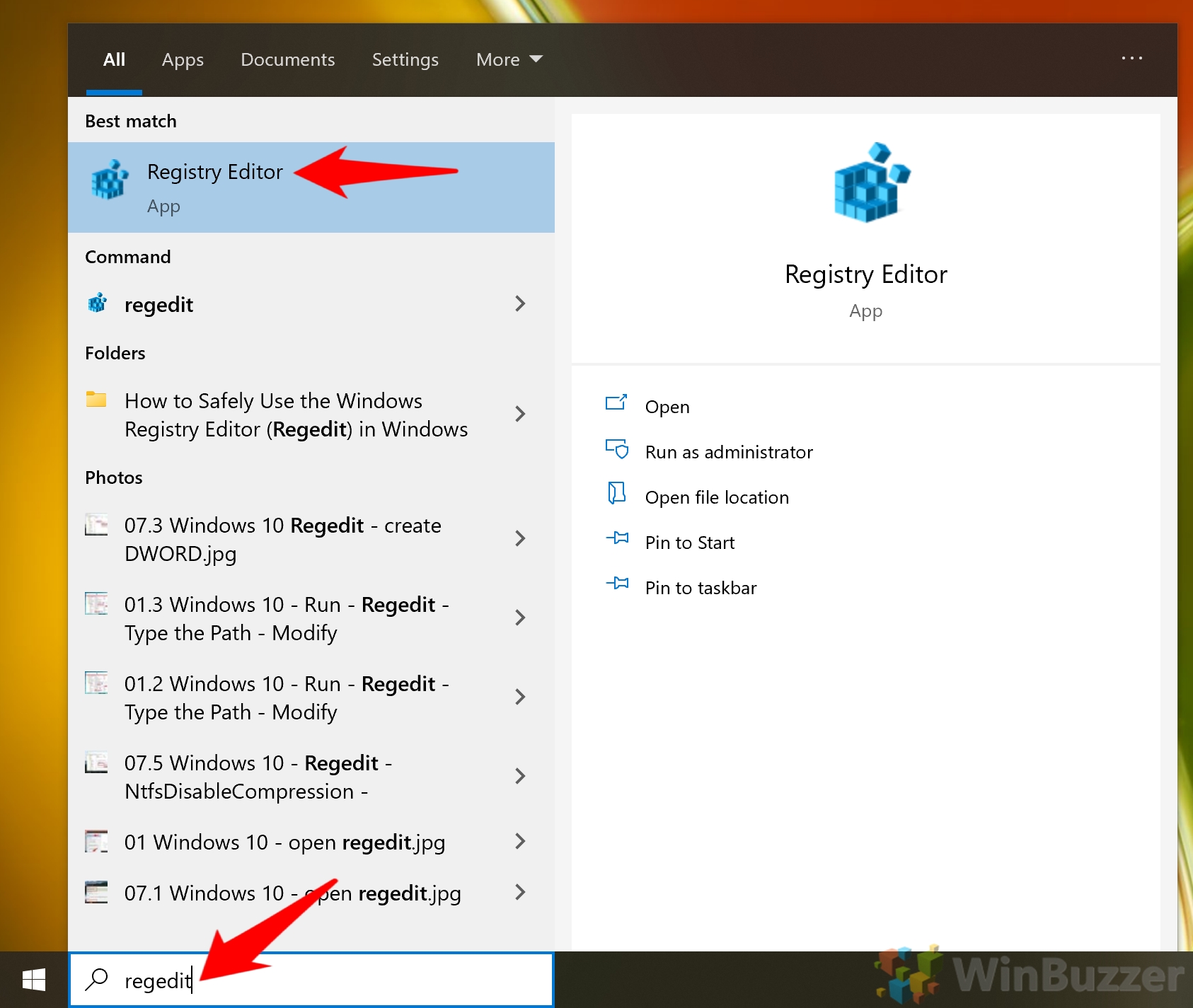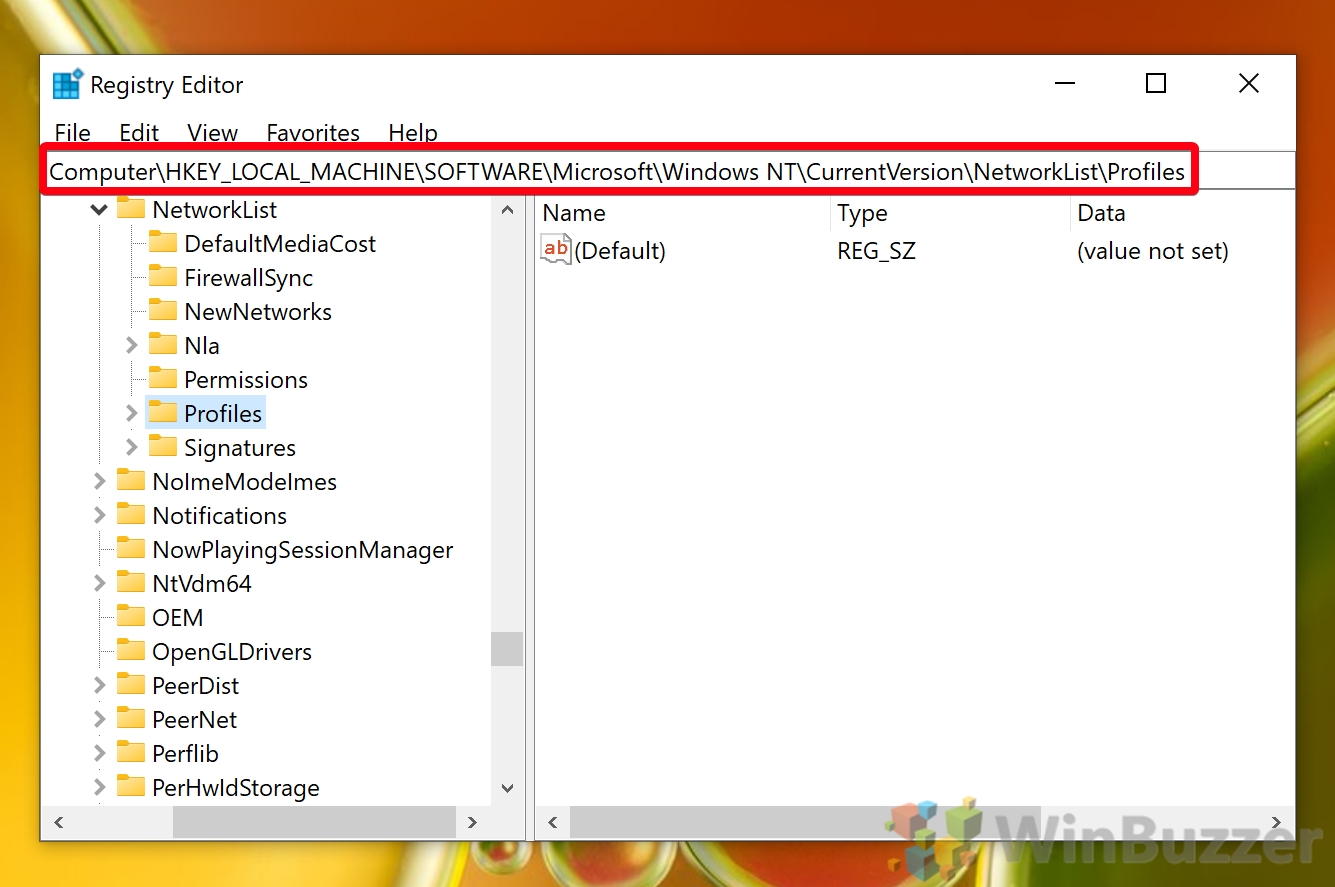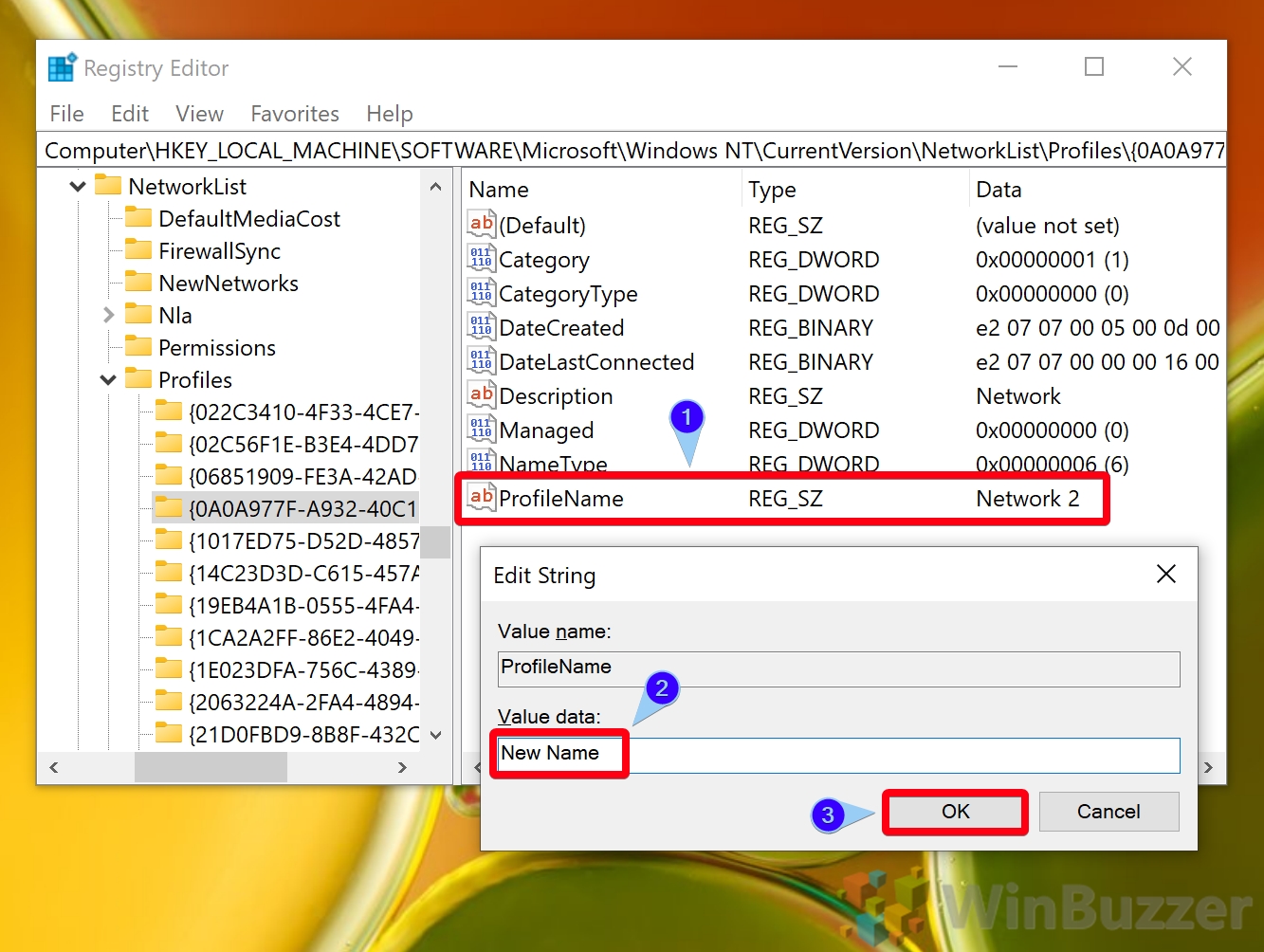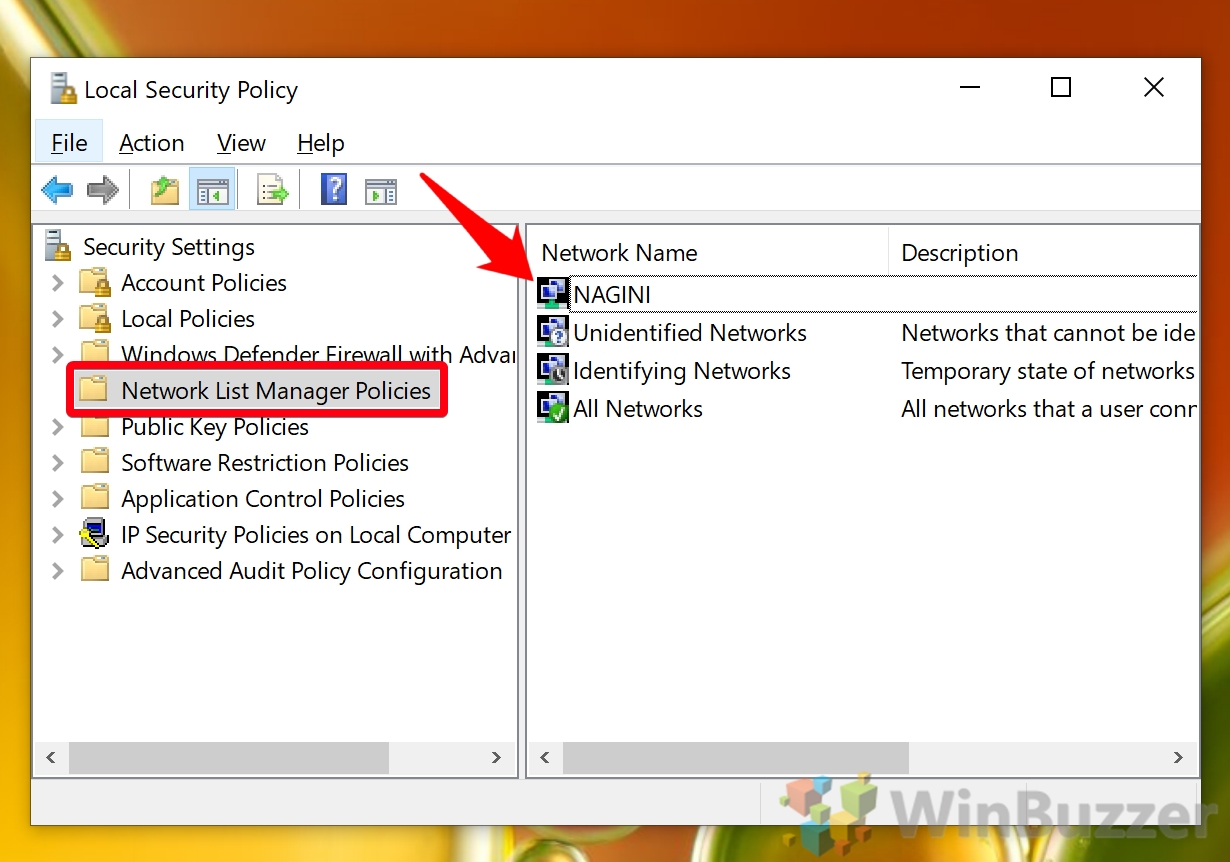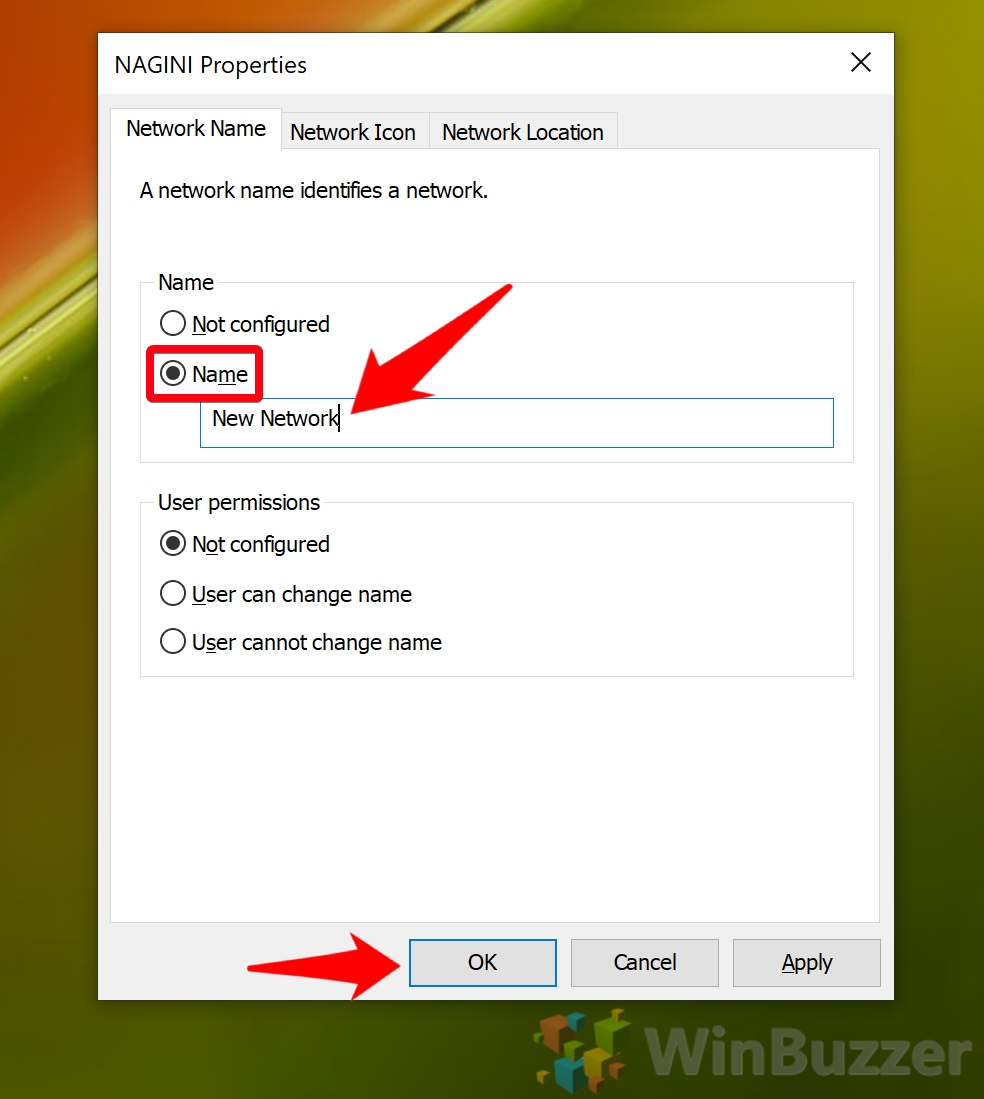1 How to Change Network Policy Name in Windows 10 via the Registry Editor2 How to Change Network Name in Windows 10 via the Local Security Policy Editor
This network profile name will show in the Network and Sharing Center section of the Control Panel. Aside from a neat customization, this can be quite useful for identification, particularly if you have multiple Ethernet connections. Rather than “Network 1” or “Network 2” you can give them descriptive names. How to change WiFi name or ethernet network name There are a couple of ways to change network name in Windows 10, but all of them may not be available to you. If you’re on Windows 10 home, you’ll have to make use of the registry editor to modify the network setting. Windows 10 Pro and above users can instead use the Local Security Policy Editor, which is more user-friendly. Not to worry though, we’ll walk you through both methods. Whichever you choose, you’ll be able to change WiFi name or Ethernet name in just a few minutes. Lets’ get started:
How to Change Network Policy Name in Windows 10 via the Registry Editor
How to Change Network Name in Windows 10 via the Local Security Policy Editor
That closes this quick Windows 10 network profiles tutorial. If you’re interested, you can also check out our guides on how to forget or block a WiFi network. With that said, we’ll walk you through exactly what you need to modify so there can be no mistakes:
You can also navigate here manually using the folder structure on the left-hand side.
Open your Network and Sharing Center to view the changes.
If you change your mind in the future, you can set this policy to “Not configured” instead. That way, it’ll follow the default Windows 10 network setting.