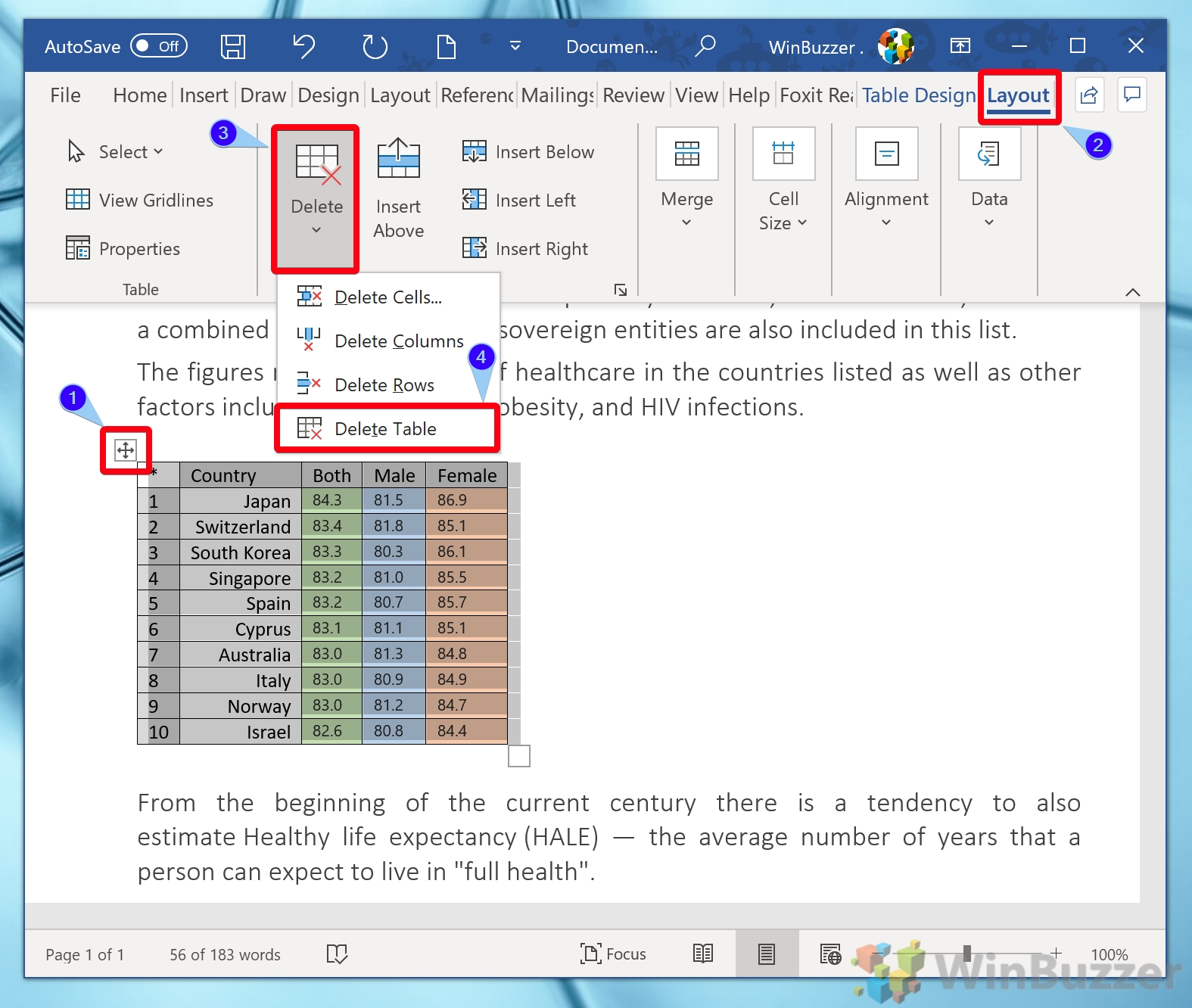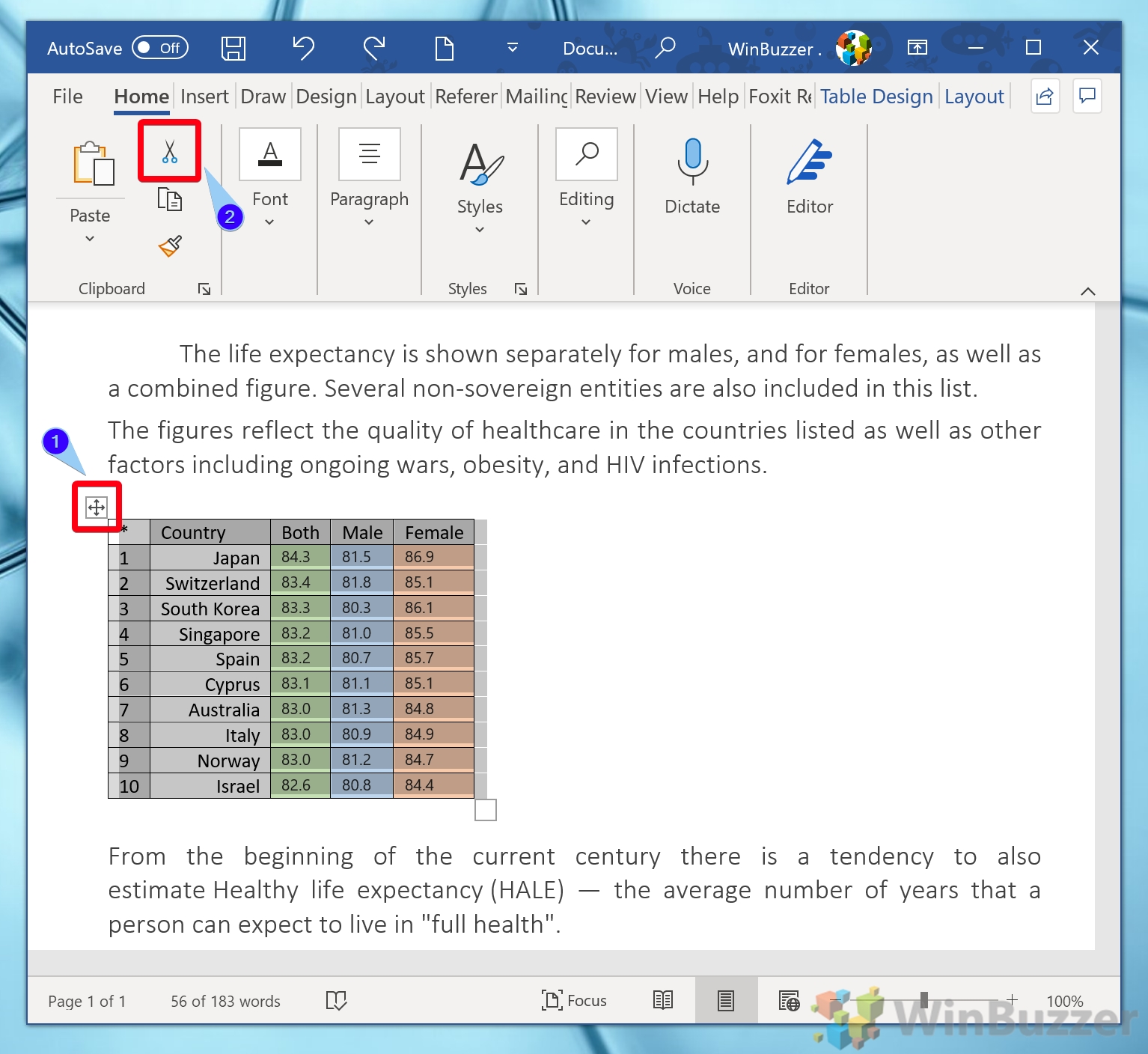This is because pressing the delete key doesn’t delete the entire selected table – only the content of the cells. If you select a paragraph as well as the table it will delete the whole thing, but you also lose your text. Thankfully, though, there are ways to consistently remove a table in Word without losing other content – you just need to know the right tricks. We’ll be covering two of those methods today – one that deletes it and one that cuts it so you can paste it into another document or program. Let’s get started:
How to Delete or Cut a Table in Word
That’s all for this tutorial, but we have plenty of other tips and tricks for Microsoft Word. Why not learn how to generate random text or add and remove line numbers?
First, click the move selector in the top-right of the table to select everything in it. Then, click the “Home” tab, followed by the scissors on the right-hand side. The table will be saved to your clipboard so you can paste it somewhere else.