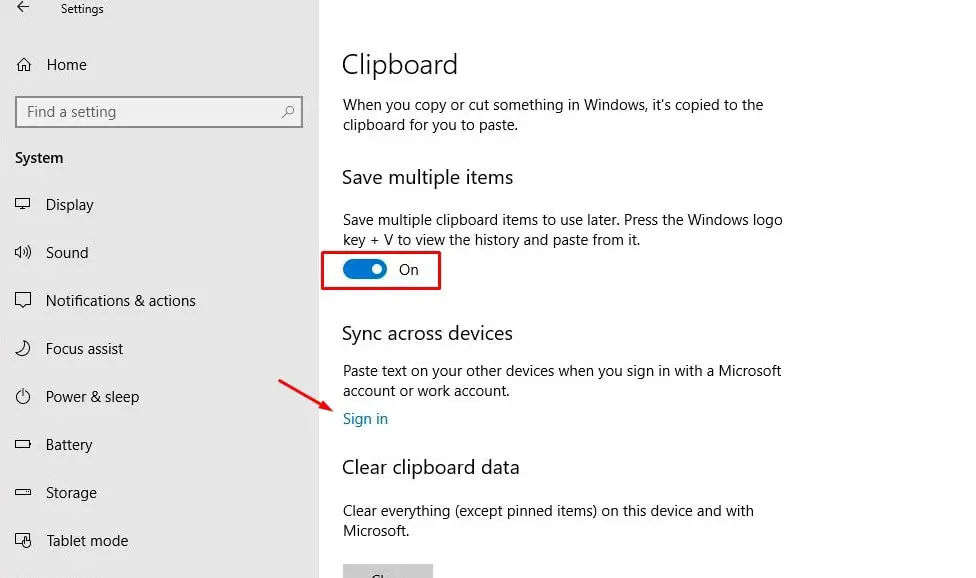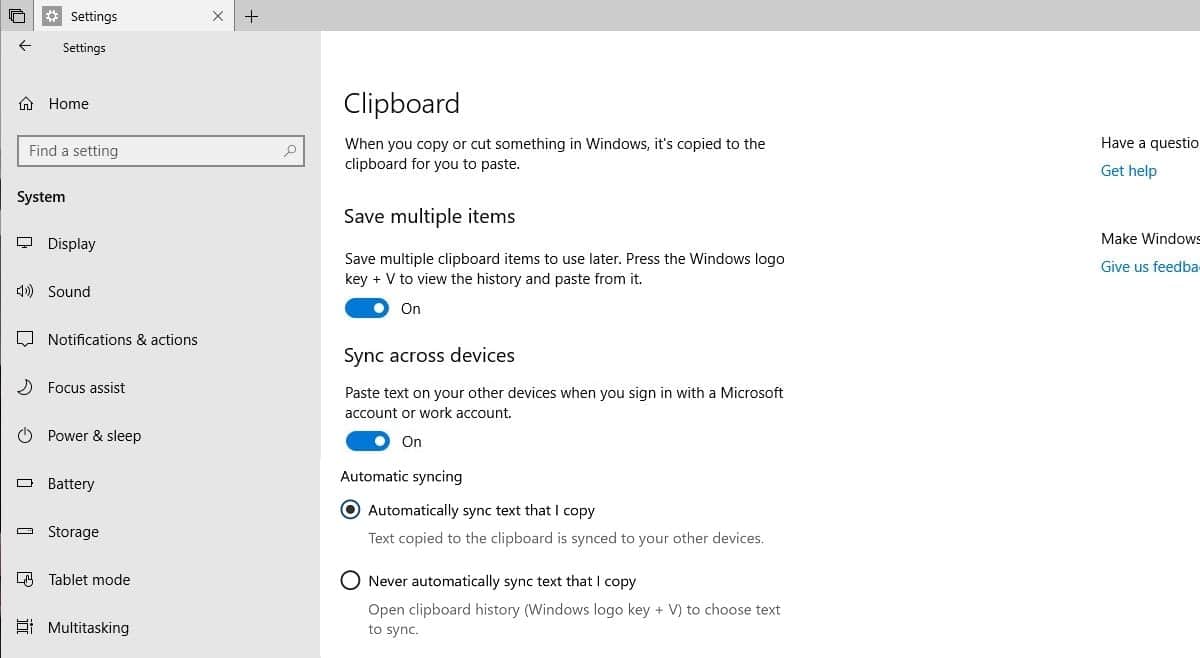However, the ability to sync your content with across devices is not enabled by default. If you want to access your clipboard history across devices, you must enable the option manually in the new Clipboard settings page. Here how to enable this feature ( sync clipboard history across devices) to sync your contents across devices.
Press Windows + I to open Settings on your Windows 10 device.In the Settings, navigate to System.In the System settings, select the Clipboard optionOn the Sync across devices section in the right, you may be prompted to log in to your Microsoft account and then click on get started.
Now in the same section, you’ll be provided with a toggle button to enable ‘Sync across devices’. Turn that on.You can now choose how to sync across devices. Either automatically or not.
Automatically sync text I copy – This means that everything you copy to the clipboard will be automatically synced across all your devices. Never automatically sync text I copy – If you select this, then you should automatically open up the Clipboard interface using the WIN + v shortcut and select the contents that you want to get synced across all your devices.
After completing the above-mentioned steps, you now can use the clipboard feature and sync your contents from the clipboard depending upon the settings you’ve chosen. You can later turn this feature off by following the same steps and toggling the button to off. Also read
Microsoft Edge Crashes or Not Working after Windows 10 updateEssential Cyber Security Tips Every Small Business Should KnowThe Best Photo Editing Software for Windows PCFix Devices and Printers not Loading on Windows 10 How To Check Bluetooth Version On Windows 10, 8.1 and 7