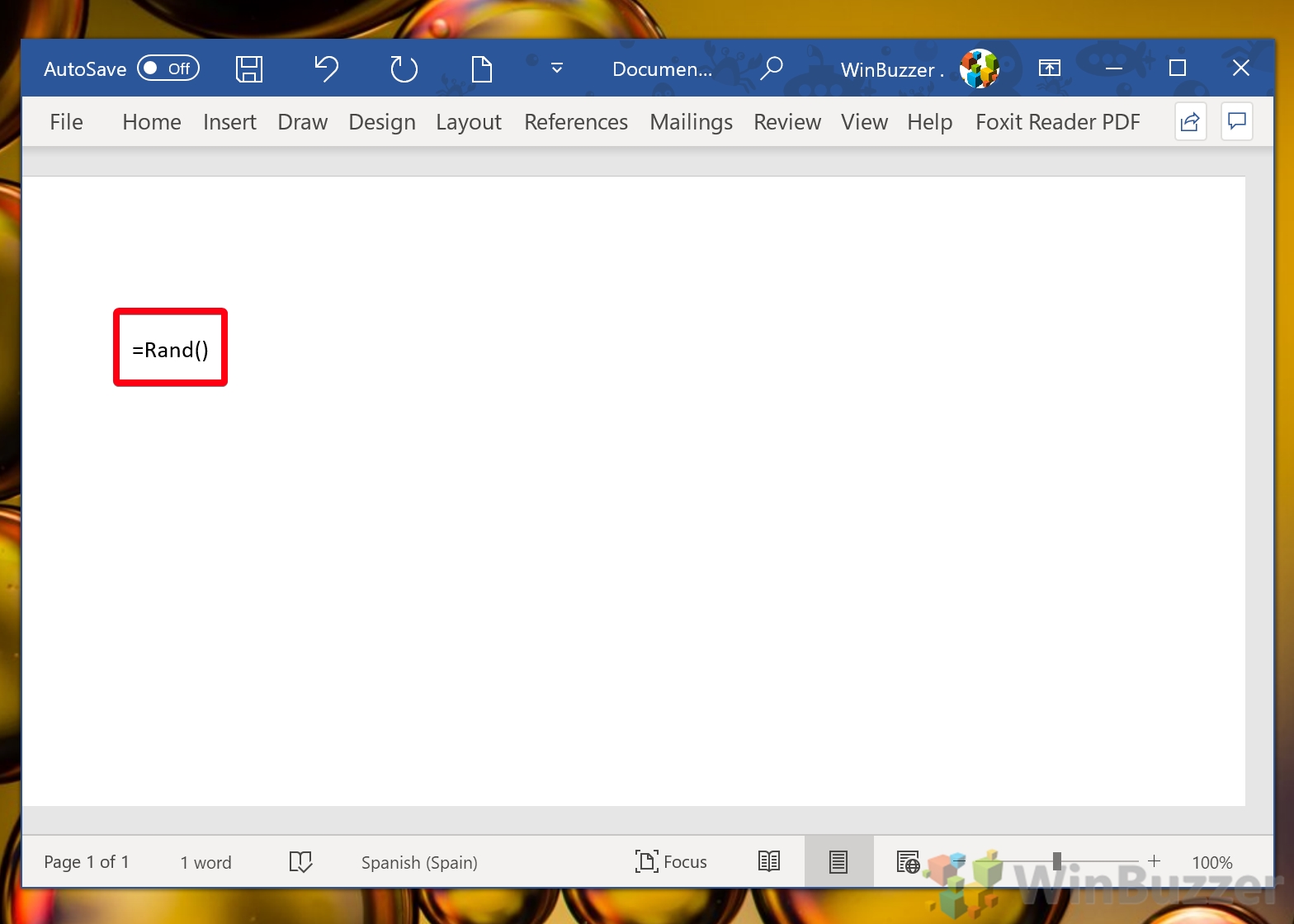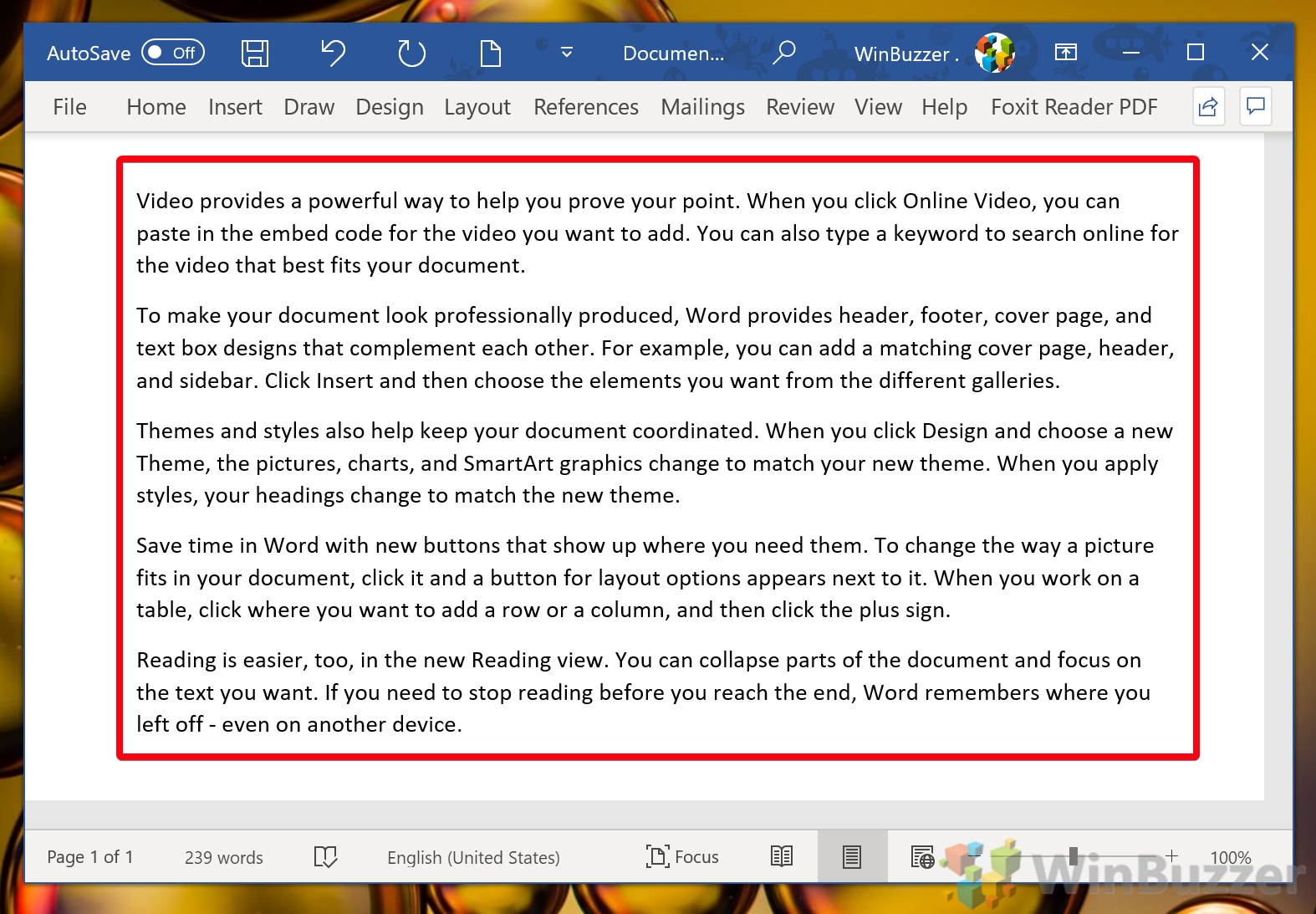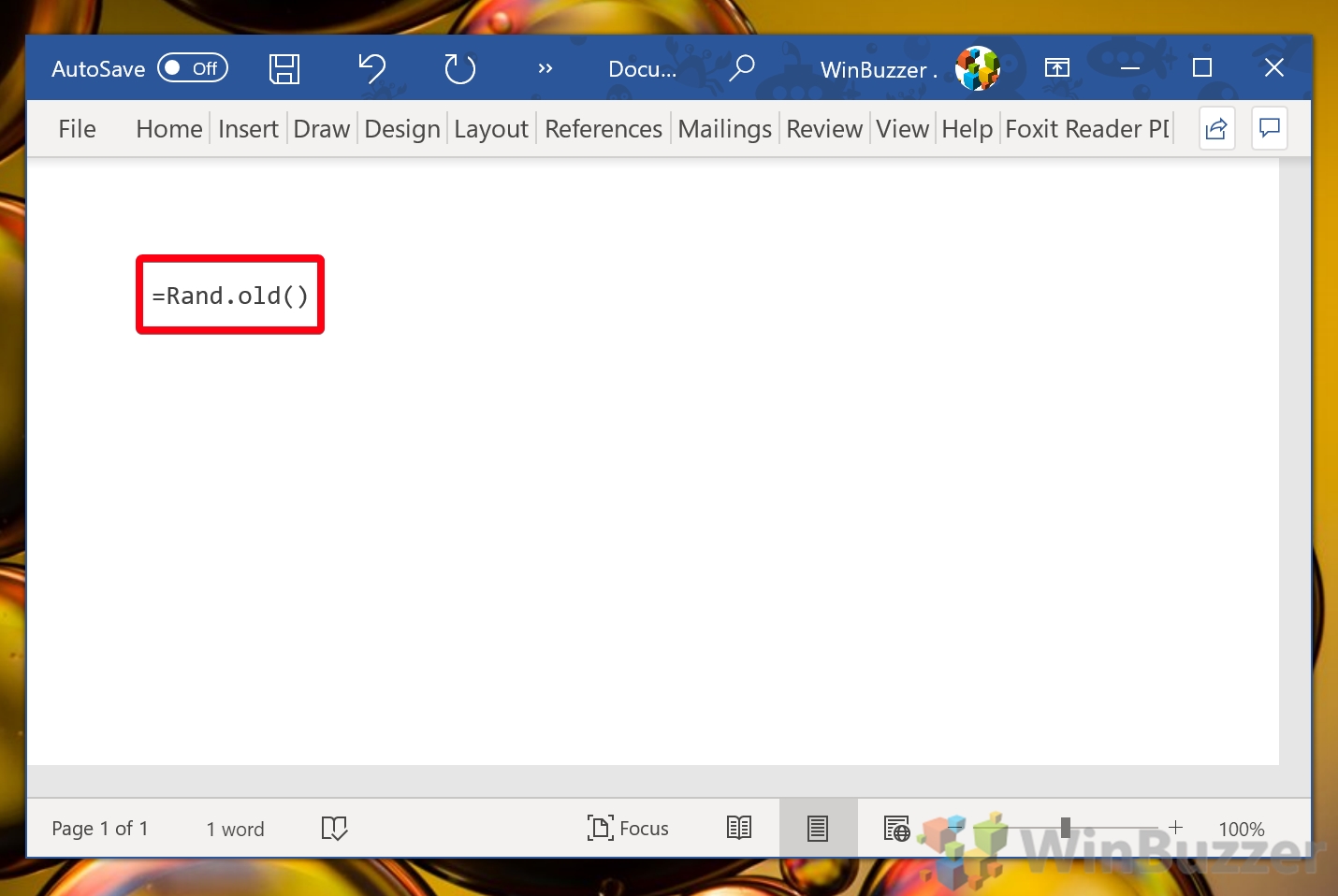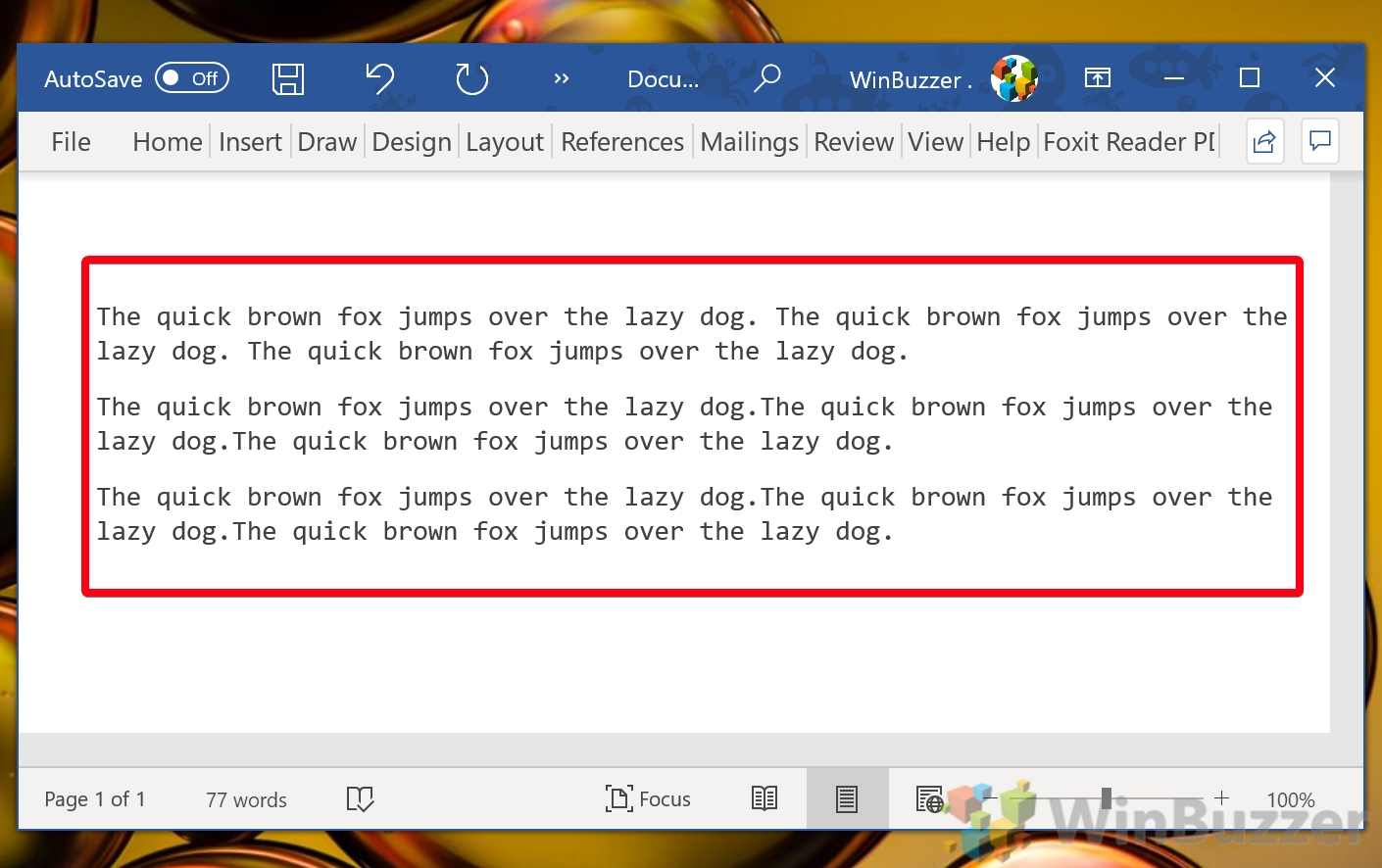1 How to Insert Random Text in Word with the Rand Formula2 How to Insert Lorem Ipsum in Microsoft Word3 How to Create a “Quick Brown Fox” Dummy Paragraph with the Old Rand Formula
The MS Word Rand trick isn’t widely known and produces sample paragraph text about Microsoft Word’s features. You can also produce Lorem Ipsum in Word and “Quick Brown Fox” text to quickly preview a font. Using Word’s in-built random text generator is much quicker than using an online random paragraph generator, yet still gives you a surprising amount of control. Here’s how:
How to Insert Random Text in Word with the Rand Formula
How to Insert Lorem Ipsum in Microsoft Word
How to Create a “Quick Brown Fox” Dummy Paragraph with the Old Rand Formula
That closes up this tutorial, which should have given you a good understanding of how to create placeholder text in Word. However, to get the most of your text editor, you may want to try some of our other tutorials. Why not learn how to customize your Word ribbon for greater efficiency or add line numbers to a Word document? Anyway, here’s how to use the formula: To change the number of paragraphs and sentences, add some numbers to the brackets. The first number controls the number of paragraphs, and the second the number of sentences within those paragraphs: =Rand(12,4) You can also specify just the number of paragraphs, like so: =Rand(12) There is a maximum you can generate in one command – 9560 words. However, there’s nothing to stop you from running the command multiple times.
=Lorem(12,3) Lorem Ipsum in Microsoft Word always starts with “Lorem ipsum dollar sit amet”, and can produce a far greater volume of text in a single command than the MS Word Rand trick.
Thankfully, you can still access it through the command below: =Rand.old(4,3) The above would produce four paragraphs of “The Quick Lazy Fox”, with the sentence repeated three times in reach paragraph.