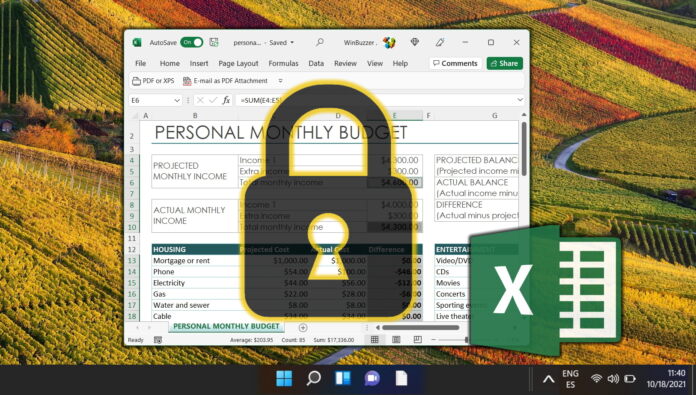1 How to Lock All Cells in Excel2 How to Lock Specific Cells in Excel3 How to Lock Formulas in Excel4 Extra: How to Password Protect Excel Files5 Extra: How to Password Protect a Folder on Windows
Locking cells in Excel – why you should do it We joke about clumsy colleagues breaking spreadsheets, but there are several reasons locking an Excel spreadsheet is a good idea. Often, you’ll be sharing your spreadsheet not for collaboration, but to provide other departments or shareholders with the statistics they need. In such a case, the need for those numbers to stay accurate and accountable is important. Locking them means that if anybody has any last-minute additions or corrections, they go through the proper channels to add them. Even if you aren’t sharing a spreadsheet, learning how to lock specific cells in Excel can save you a lot of trouble. No matter how proficient you are with the software, it’s easy enough for you or a pet to lean on a key and break your formulas. How locking cells in Excel works It may surprise you to hear that cells in Excel are usually locked by default. The reason that you can still edit them is that you must protect a spreadsheet or worksheet with a password before the behavior kicks in. Once this occurs, users cannot edit, format, or otherwise change cells you keep locked. You should know, however, that Excel’s worksheet protection isn’t designed to stop a determined attack. Though Excel versions 2010 and higher use enhanced data encryption mechanisms, a criminal can still bypass them without knowing the password and change payment information or add a malicious link. Even if they can’t, passwords are easy to share intentionally or phish. As a result, you should only lock cells in Excel to prevent accidental changes, not to prevent a determined attack. With all that said, let’s get into how to lock cells in Excel, ranging from every cell in the spreadsheet to specific cells or just formula cells:
How to Lock All Cells in Excel
How to Lock Specific Cells in Excel
How to Lock Formulas in Excel
Extra: How to Password Protect Excel Files
As well as password-protecting a worksheet in Excel, you can protect the file as a whole so nobody can even open it. To do so, follow our how to protect Excel files with Microsoft Office tutorial.
How to lock columns in Excel To select a column to lock, press its letter at the top of your sheet to select it and continue to the next step. How to lock a row in Excel If you want to lock an entire row in Excel, simply click its number in the border of your sheet and proceed to the next step.
Here’s how to lock formulas in Excel for use in such a scenario:
Extra: How to Password Protect a Folder on Windows
If you’d like to go even further and password protect the entire folder an Excel file is stored in, you can follow our how to password protect a folder tutorial. It’s designed for Windows 10, but the process is pretty much the same for Windows 11, too.