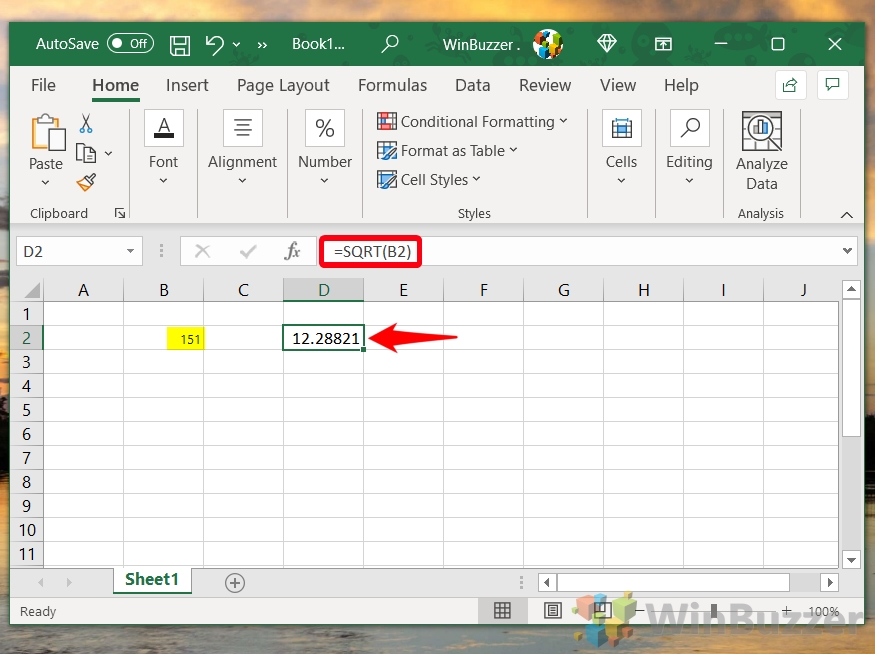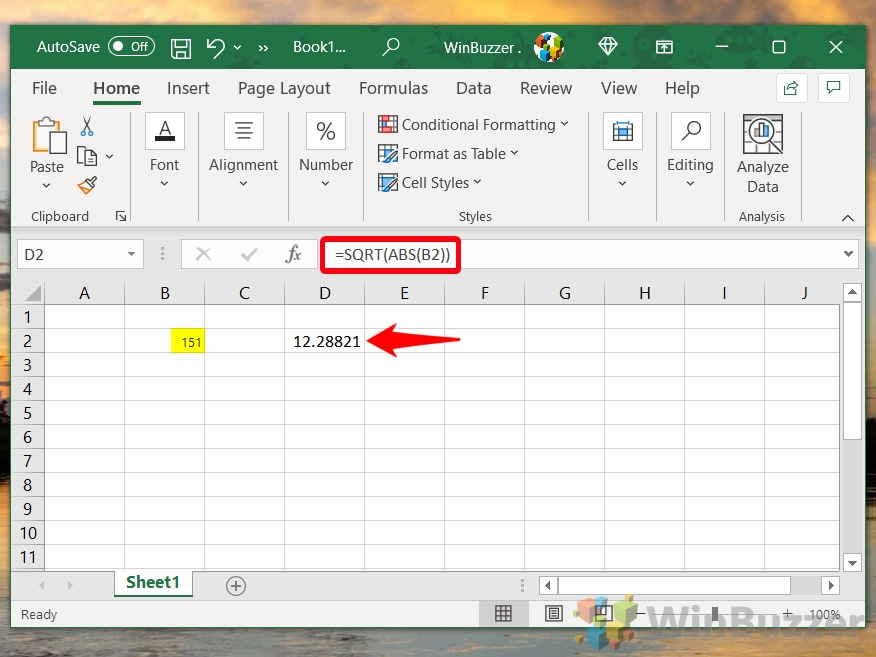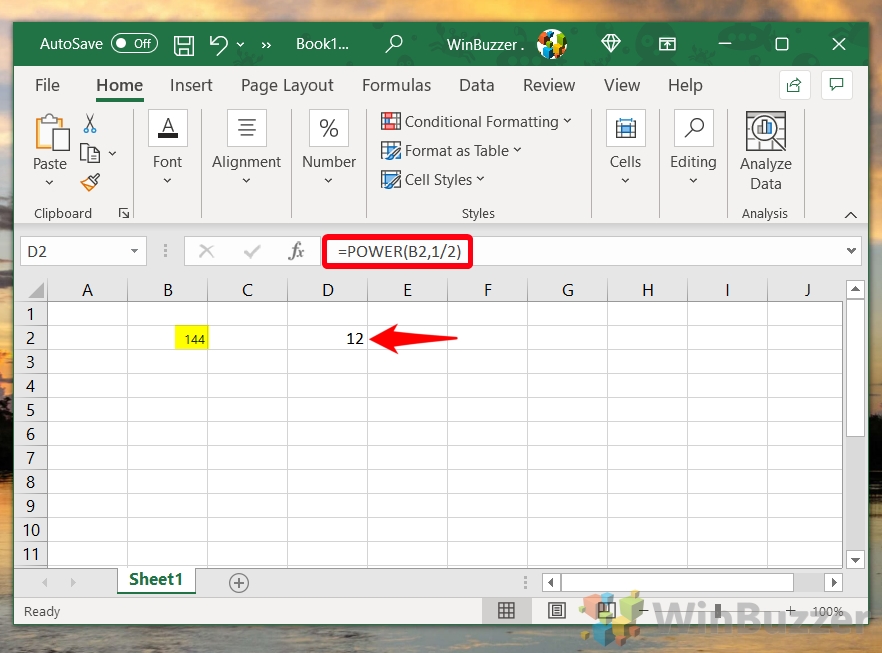1 How to Find the Square Root of a Number via the Excel SQRT Function2 How to Calculate Square Root In Excel with the POWER function3 How to Square Root in Excel with the Exponent Operator4 How to Find and Remove Duplicates in Excel or Combine Text Cells
The square root formulas in Excel (SQRT and POWER) As well as the most commonly used Excel SQRT function, we’ll be covering the power function and exponent operator. Though it isn’t strictly necessary to know all of these methods, being able to use them all will grant you more flexibility in your spreadsheets. Thankfully, each of them is relatively easy to perform, so if you follow the steps below you’ll know how to square root in Excel in just a few minutes.
How to Find the Square Root of a Number via the Excel SQRT Function
How to Calculate Square Root In Excel with the POWER function
How to Square Root in Excel with the Exponent Operator
What is SQRT in Excel? Quite simply, the SQRT function returns a positive square root when you define a number or cell for it to analyze. It’s important to note that if the value of the number is negative, you’ll receive the “#NUM!” error. We’ll teach you a way around this. The SQRT formula syntax looks something like this: =SQRT(number). Here’s how you can use it in your spreadsheets: In our example, we have a number in the B2 column that we’d like to find the square root of, so our final formula will look like this: =SQRT(B2). If we didn’t have the number in a separate cell, we could equally type the number directly: =SQRT(151). Once you press Enter your result will display in your selected cell – in our case 12.28821.
As you can see, it’s still easy enough to remember, but can be used more universally.
What is POWER in Excel? The POWER function differs from SQRT in that this formula for square root finds its answer by raising the specified number to the Nth power. The POWER square root formula, therefore, takes two inputs: the number to raise to a power, and the power to raise the number to, also known as the exponent. If that still doesn’t make sense, don’t worry – you can check our example below. You should replace number/cell with the number you want to find the square root of. power you can replace with 1/2 or half. Once you press Enter, the formula will return the square root of your specified number. This is because a square root is the same as a 1/2 exponent. This takes us nicely on to our next method, the exponent operator.
What is the exponent operator in Excel? The POWER function is one way to calculate a half exponent in Excel, but there’s a way that doesn’t require a formula at all – the exponent operator. It works similarly to POWER, raising a number to the Nth power, but is typically faster and easier to type. Here’s how to square root in Excel with it: In our example, then, it would look like this: After pressing Enter, you’ll get your result.
How to Find and Remove Duplicates in Excel or Combine Text Cells
That’s all there is to it. You now know how to square root in Excel. If you want to POWER up your Excel knowledge even further, though, you may want to check out some of our other tutorials. Why not learn how to combine text cells with concatenate or find duplicates and remove them?