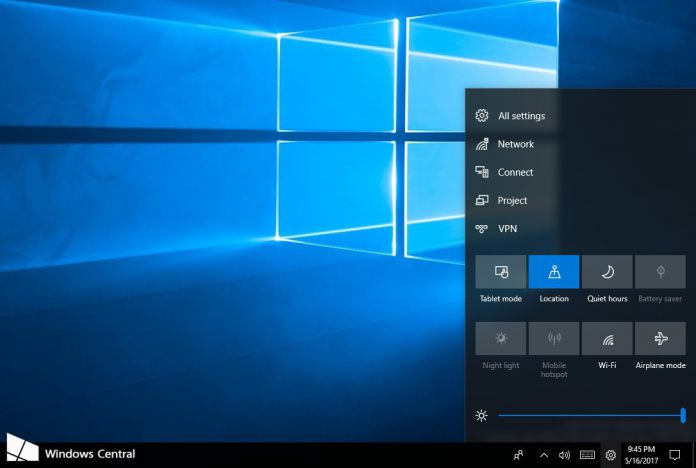The feature is similar to OneDrive Files on Demand. Users are able to store work files on devices and access them on other devices. For example, an enterprise can stop work files and users can access them from their own device. This is known as bring-your-own device (BYOD). Users will also be able to access Windows Work Folders on corporate machines. They can be deployed alongside existing Folder Redirection, Offline Files, and home folders deployments. Files are stored on a folder called sync share. Users simple specify a folder to enable Work Folders. Microsoft says there is no need for migrating servers or data. “Users gain a convenient location to store work files, and they can access them from anywhere. Organizations maintain control over corporate data by storing the files on centrally managed file servers, and optionally specifying user device policies such as encryption and lock-screen passwords.”
Details
Microsoft used a blog post to offer some practical uses for Windows Work Folders. The company points out the feature allows admins to keep storage centralized and gives them control over data. Other applications include:
Provide a single point of access to work files from a user’s work and personal computers and devices Access work files while offline, and then sync with the central file server when the PC or device next has Internet or intranet connectivity Deploy with existing deployments of Folder Redirection, Offline Files, and home folders Use existing file server management technologies, such as file classification and folder quotas, to manage user data Specify security policies to instruct user’s PCs and devices to encrypt Work Folders and use a lock screen password Use Failover Clustering with Work Folders to provide a high-availability solution
Enabling Windows Work Folders can be done through several methods. You can use the setup wizard which will guide you through initiating the feature. Once installed, Work Folders will appear as a control panel applet.