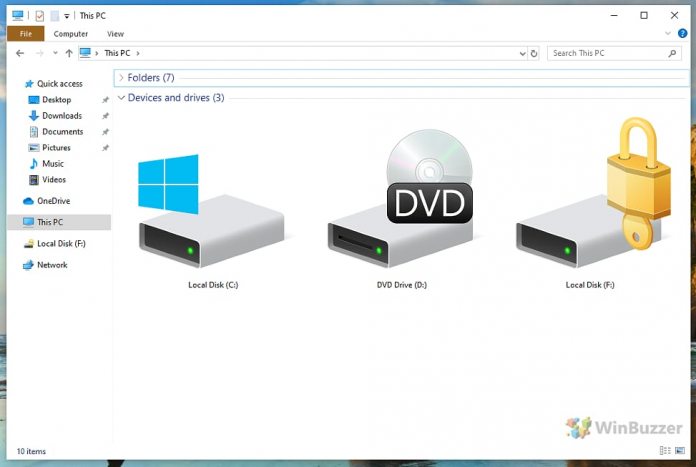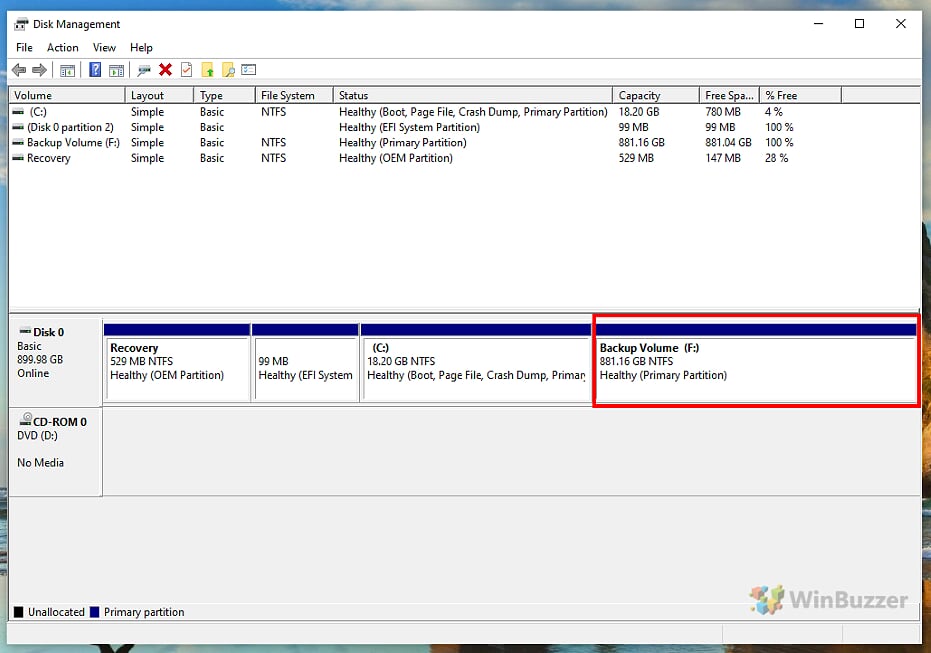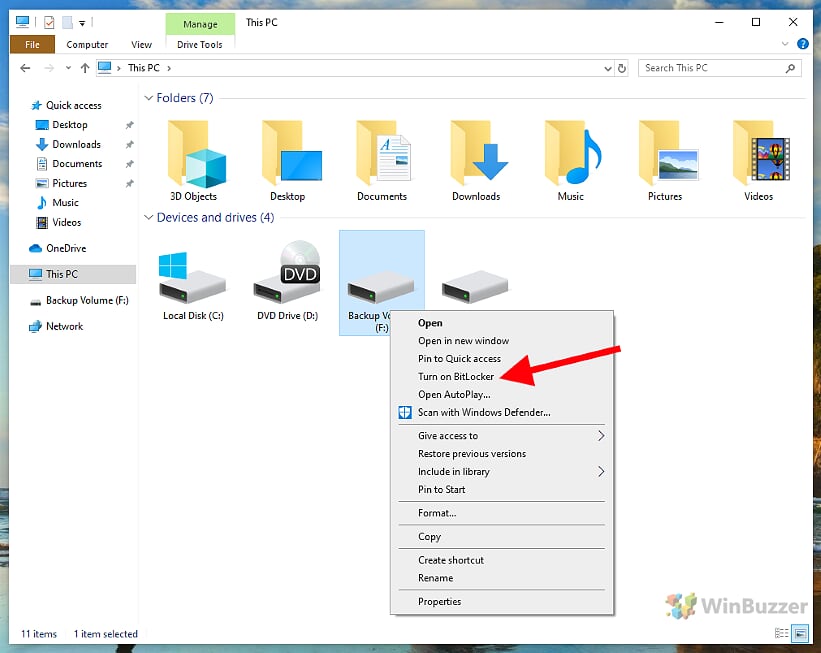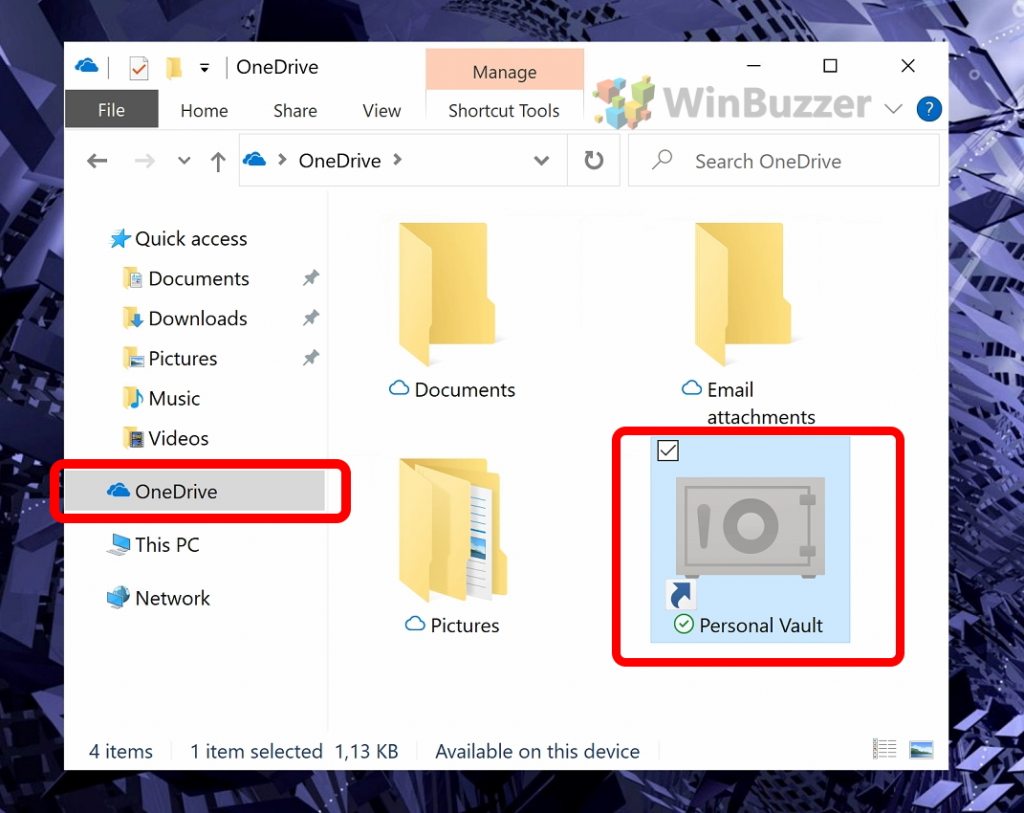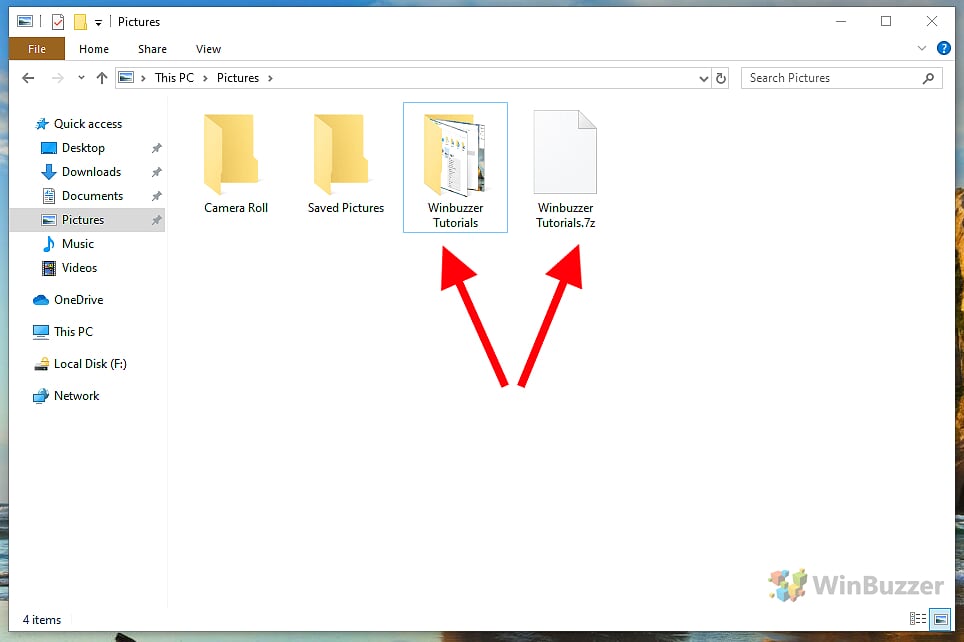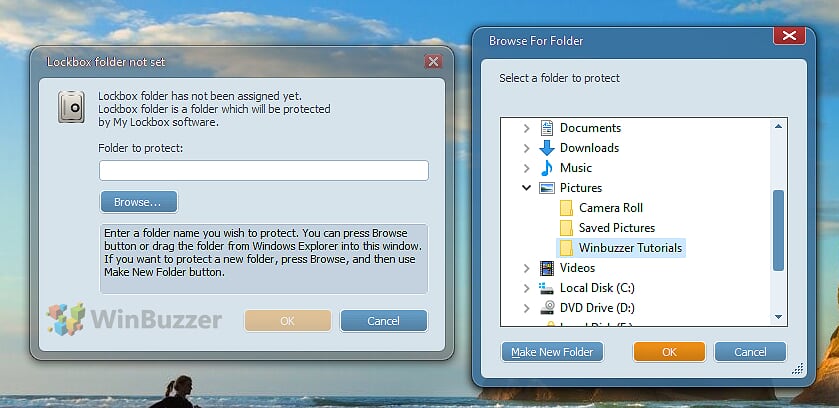At first glance, it seems you cannot password protect folder files in Windows 10. That’s because Microsoft says the platform is already secure because of user accounts. In other words, each user on a PC should have the folders password protected at the login level. As such, Microsoft says Windows already protects your files. Secure data you host on your PC may need a more direct protection at an individual folder level. For example, if you share a PC on a unique user account. Perhaps you want to lock a folder that will be moved to an external drive. Certainly, there are cases where password-protecting a Windows 10 folder is necessary. Below we will explain how to password protect a folder on a shared drive and shared account. We will show a Windows 10 trick that allows you to set up a password-protected folder and encrypt contents. In this guide we will discuss native Windows 10 tools and third-party alternatives: Four Ways to Password Lock a Folder in Windows 10
Lock folder with BitLocker using a password
Thanks to BitLocker encryption for drives built into Windows 10, you can also easily create a password-protected folder natively on the platform. The trick is to create a separate partition and then password-protect it with BitLocker. In the first step, you first create a new partition and set this as a new drive. Then you encrypt the newly created logical drive in the system with the help of BitLocker using the password option. Each time the computer is restarted, the drive you have encrypted is initially locked and can only be used after entering the password. In order to reactivate the folder password lock, you will have to shut down your computer completely.
Protect folder with OneDrive Personal Vault Two-Factor Authentication (2FA)
With OneDrive Personal Vault you get an encrypted and protected folder right in Windows 10 and the Cloud at the same time. OneDrive Personal Vault does not only password-protect your folder through your OneDrive-account but offers additional Two-Factor Authentication (2FA) as an additional security layer. As Personal Vault auto-locks after 20 minutes, it might be however less convenient as manual methods of password-protecting a selected folder you your hard disk.
Secure folders with 7Zip or other compressing tools with a password
With 7Zip or other compressing tools like WinRAR you can also simply encrypt your folder, password protect it, and unzip it if necessary. The disadvantage of this method is the time required, which can be a lot for large file collections. After all, you must repack your data every time and then delete the original folder. If you change something in your folder, you must first delete the packed archive in order to create a new one with the updated data.
Method 4: Lock folders with a separate tool using a password
The third method is locking a folder with a password with specific software. My Lockbox or Wise Folder Hider are two useful tools for this purpose. However, the password-protected folders are not always securely encrypted, which is why we prefer the BitLocker method.