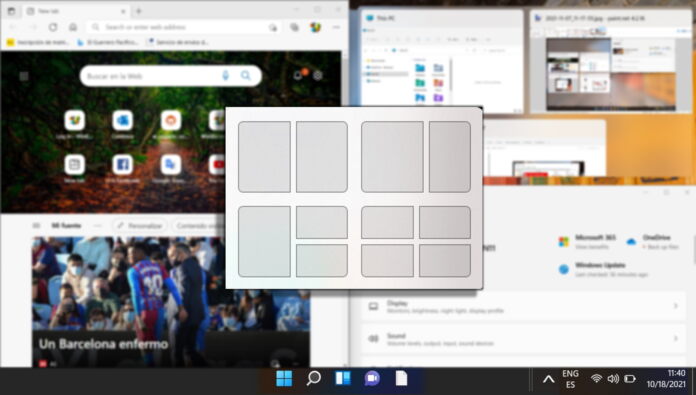1 How to Disable Snap Layouts on the Maximize Button in Windows 112 How to Deactivate the Snap Selector in Windows 11 via the Registry Editor3 How to Disable Windows Snapping in Windows 11 Entirely4 How to Open Device Manager in Windows 115 How to Turn Hardware Accelerated GPU Scheduling On or Off
Why to disable the windows 11 snap layout feature Why would you want to do this? Well, while they aren’t widely utilized, you can get all the functionality of snap layouts via a few simple hotkeys. To snap your windows to the most common positions, all you really need to do is press the Windows key and the direction you want to snap your window. Press left, and you’ll snap the window to the left of your screen. Press down after that, and it’ll place it in the corner. On top of this, you have tools like PowerToys, which let you create entirely custom zones to snap your windows to. Once you start using these shortcuts or tools, it only makes sense to deactivate the snap selector. It can get in the way if you hover over the maximize button for too long and can be an annoyance if you accidentally click on a layout while doing so. Bear in mind that the tutorial today will focus primarily on how to disable the Windows 11 snap layouts button. You’ll still be able to snap your Windows through other means, such as dragging it to the side of your screen. If you want to disable the functionality entirely, though, you can check the section towards the bottom of the tutorial.
How to Disable Snap Layouts on the Maximize Button in Windows 11
How to Deactivate the Snap Selector in Windows 11 via the Registry Editor
How to Disable Windows Snapping in Windows 11 Entirely
As mentioned in the tutorial, you can disable not just the snap button, but Windows Snapping in general if you wish. To do so, toggle off the “Snap Windows” toggle shown in section 1 step 3, or read our full dedicated tutorial here.
That’s all there is to it. The option will no longer show and you can safely close your settings window.
Here’s how to disable Windows snap on the maximize button in Windows 11 through the Registry Editor:
Once you’re there, right-click on white space in the main pane and select “New > DWORD (32-bit) Value”.
To enable them, double click the “Enable_Windows_11_Snap_Layouts_On_Hover.reg” file.
How to Open Device Manager in Windows 11
That closes out this Windows 11 snap layouts tutorial, but there’s more still you might want to learn about Microsoft’s latest OS. Here’s our guide on how to open Device Manager in it, for example.
How to Turn Hardware Accelerated GPU Scheduling On or Off
In addition, if you’d like to squeeze some better performance out of your Windows 11 install, you can follow our guide on how to turn on hardware-accelerated GPU scheduling. It should decrease latency slightly across the board.